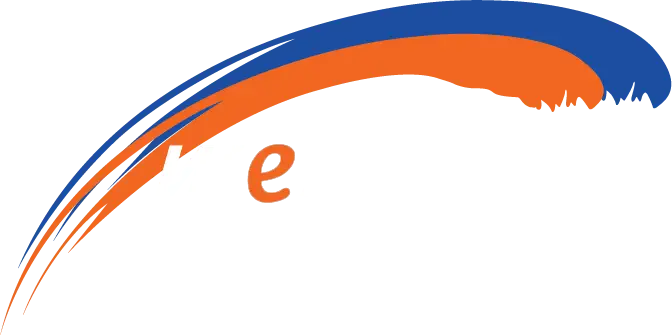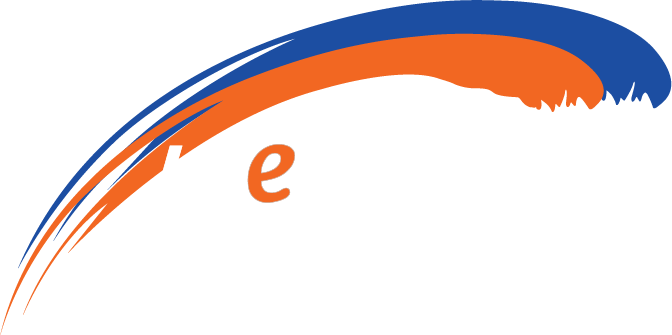Productcategorie opnemen in menu
Leer hoe u uw onlinewinkel effectief kunt inrichten door Productcategorie opnemen in menu. Ontdek waarom deze eenvoudige functie de navigatie voor klanten kan verbeteren en uiteindelijk de verkoop kan stimuleren.
1. Ga naar het menu-overzicht
Logische eerste stap eigenlijk.
Je vindt deze onder Weergave > Menu’s ongeveer halverwege het dashboard. Ongeacht het thema, builder, of andere plugins vind je hier de basis.
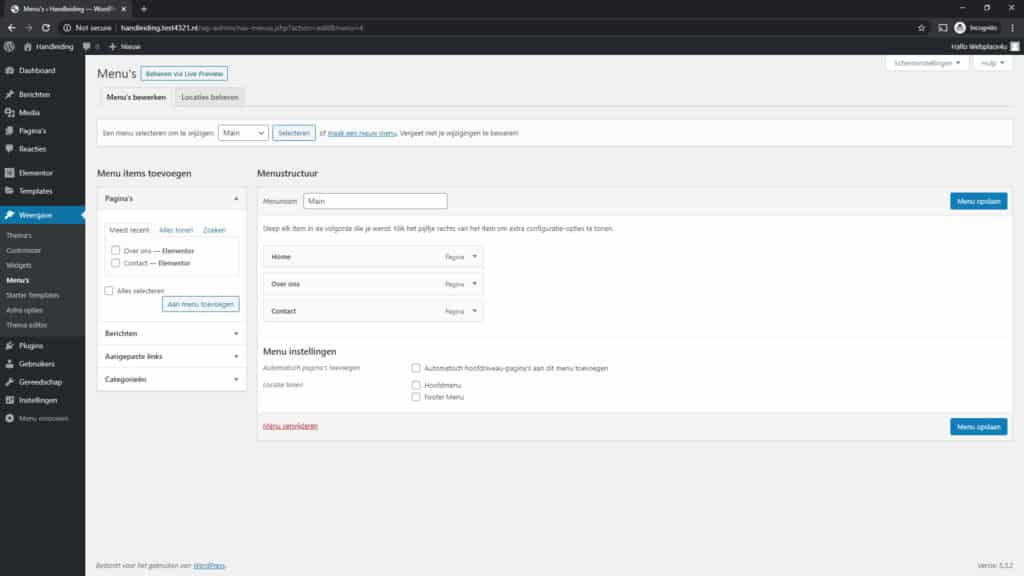
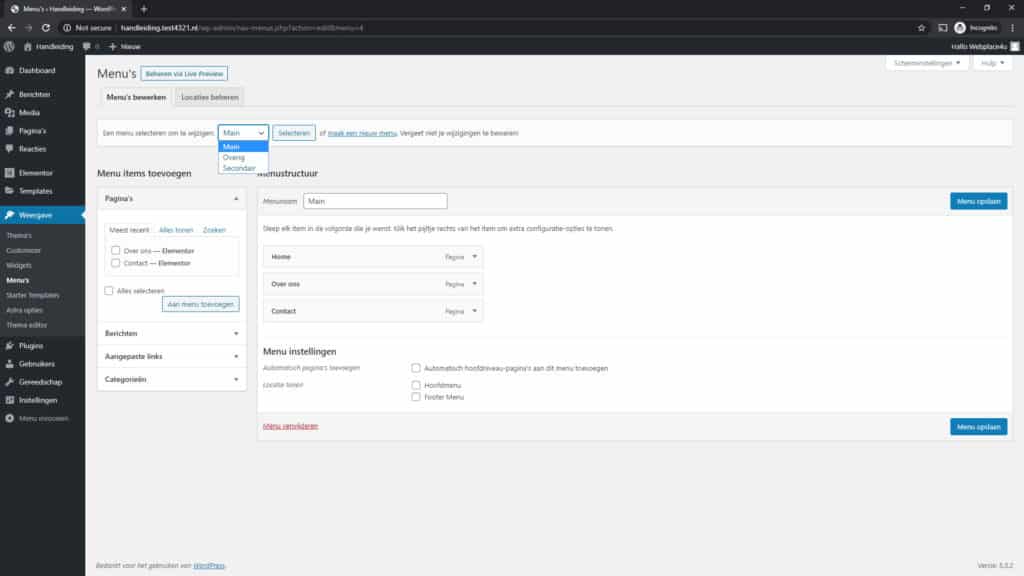
2. Het goede menu
Sommige sites hebben meerdere menu-structuren in dit overzicht staan, Bijvoorbeeld footers, vertalingen of andere verzamelingen van linkjes.
Je vindt al deze variaties bovenaan de pagina in het uitklapmenu. Kies degene die je wilt aanpassen en druk op ‘selecteren’
Niet zeker welke de goede is?
Klik er gewoon eens een paar aan. Waarschijnlijk herken je bij één of meer de menu-items en weet je waar hij op de website staat.
3.1. Categorie toevoegen
Nu hebben we het goede menu openstaan, dan gaan we de categorie toevoegen.
In de linkerkolom zie je een aantal opties. Pagina’s, berichten, en categorieën zijn standaard zichtbaar; productcategorieën niet altijd. Zie je deze niet staan? Ga even naar stap 3.2 en kom dan weer terug.
Kies onder het tabblad Productcategorieën degene die je wilt toevoegen. Heb je er veel, of zoek je een specifieke? Kies dan bijv. voor ‘alles tonen’ of gebruik de zoekfunctie.
Druk hierna op “Aan menu toevoegen”.
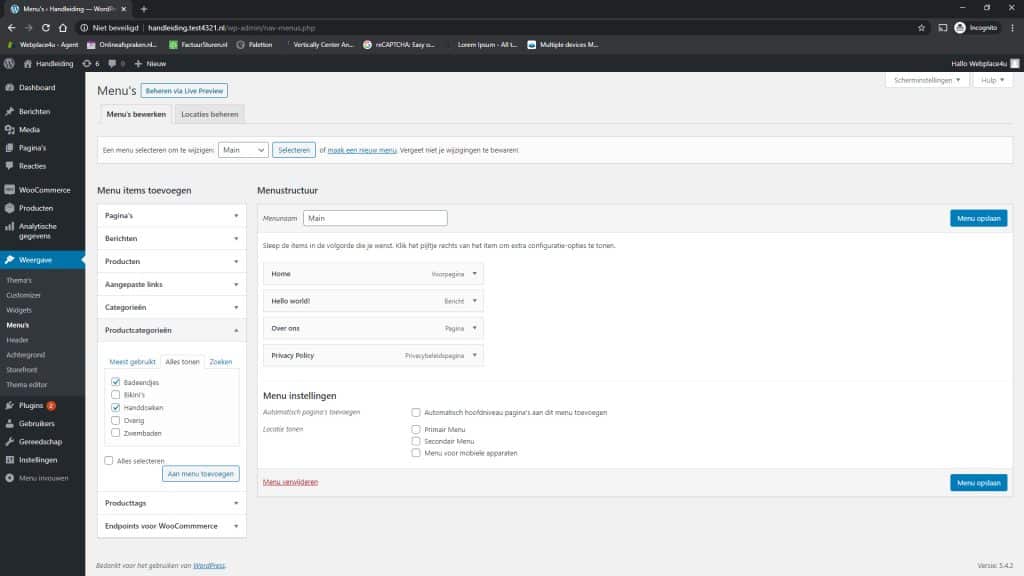
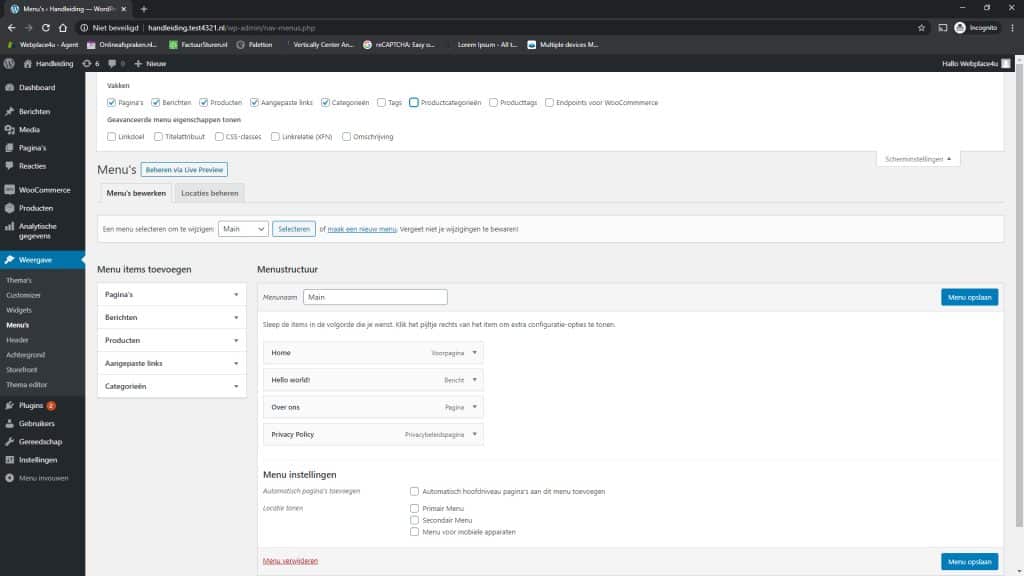
3.2. Productcategorieën niet zichtbaar
Geen probleem! Het is een kwestie van één vinkje toevoegen.
Bovenaan rechts zie je een tabje “Scherminstellingen”, links van “Hulp”.
Klik deze open en vink daar “Productcategorieën” aan onder het kopje “Vakken”.
Je hoeft niet op te slaan, de wijziging is meteen gedaan. Terug naar stap 3.1.
4. Verplaatsen
De nieuw toegevoegde categorie zet hij standaard onderaan het menu. Niet per se waar je hem wilt hebben.
Je kunt de volgorde veranderen door ze simpelweg te slepen. Gaat met je muis over de verschillende items en je pijltje verandering in een kruis met pijltjes. Klikken, vasthouden, slepen; kind kan de was doen.
Als je met een touchpad of stylus werkt het slepen wel eens wat lastig. Klik dan op de pijltjes aan de rechterkant van de items. Je vindt hier ook knoppen voor verplaatsen, één stap omhoog/omlaag of helemaal naar boven.
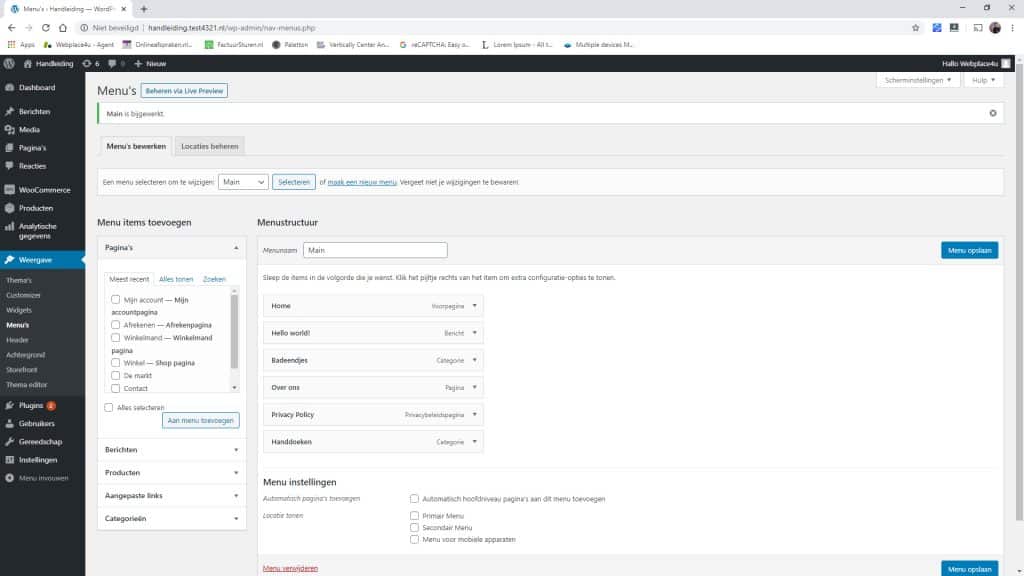
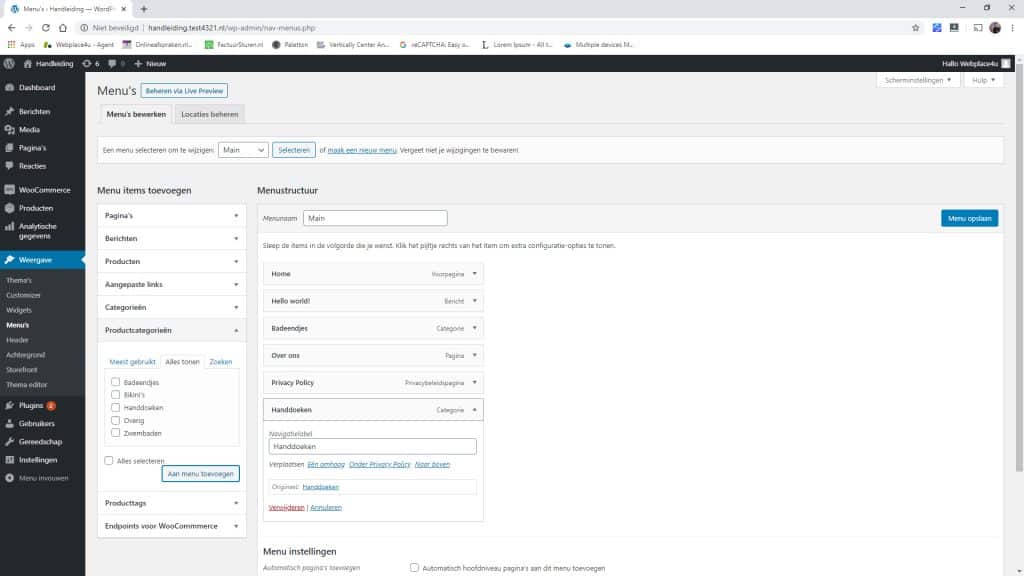
5. En opslaan!
Niet vergeten natuurlijk, anders kun je weer opnieuw beginnen.
Je kunt het menu niet in concept opslaan, zoals bijvoorbeeld een product of pagina. Wijzigingen die je doet zijn dus meteen zichtbaar voor klanten.
De knop “Menu opslaan” vindt je rechts boven- en onderaan de pagina. Eén keer drukken, even wachten, en je bent er weer helemaal klaar voor.